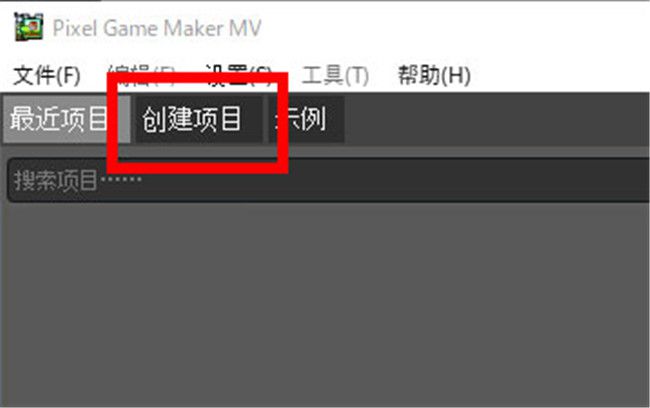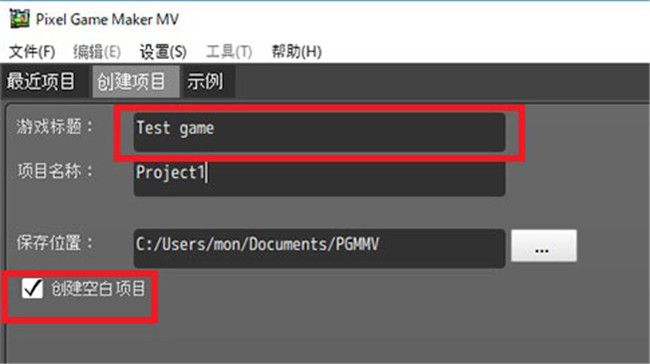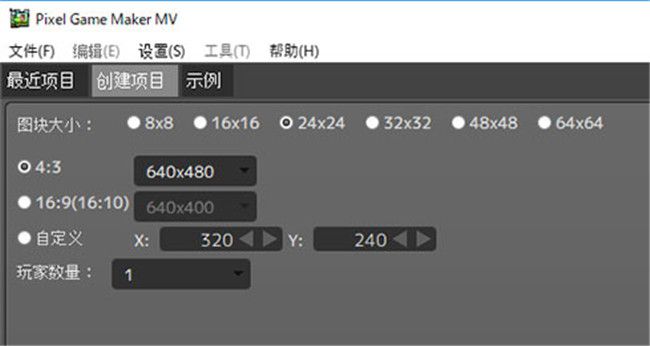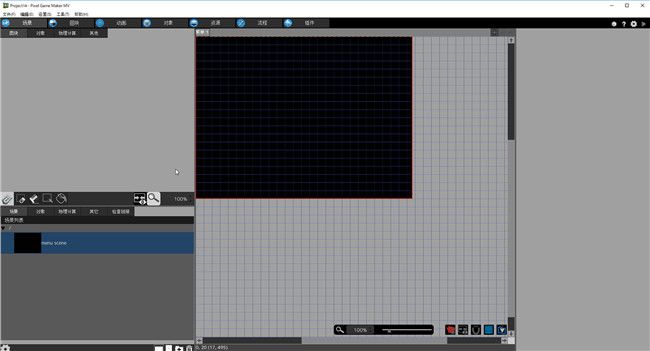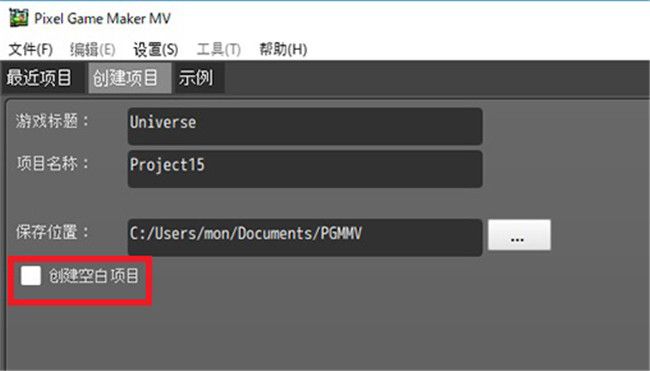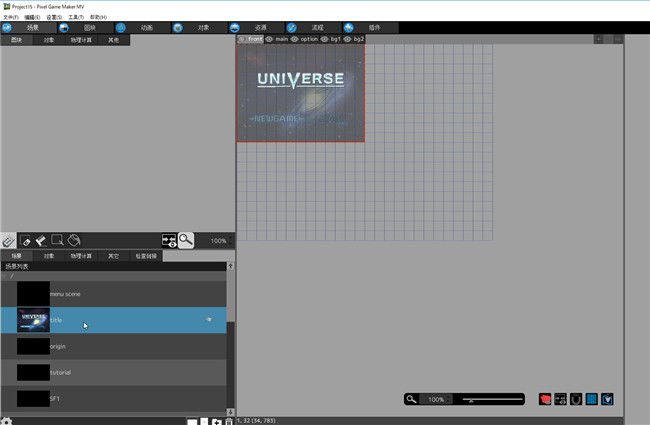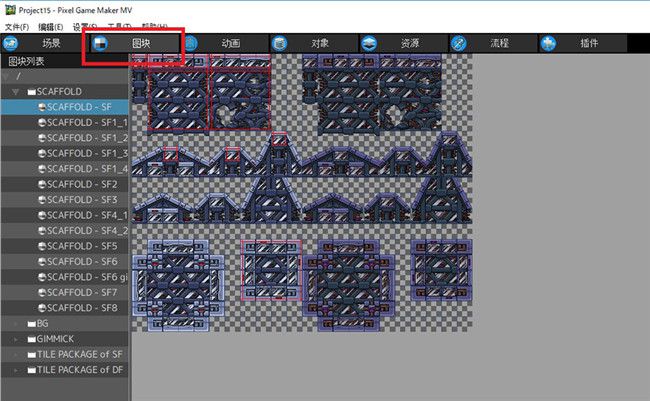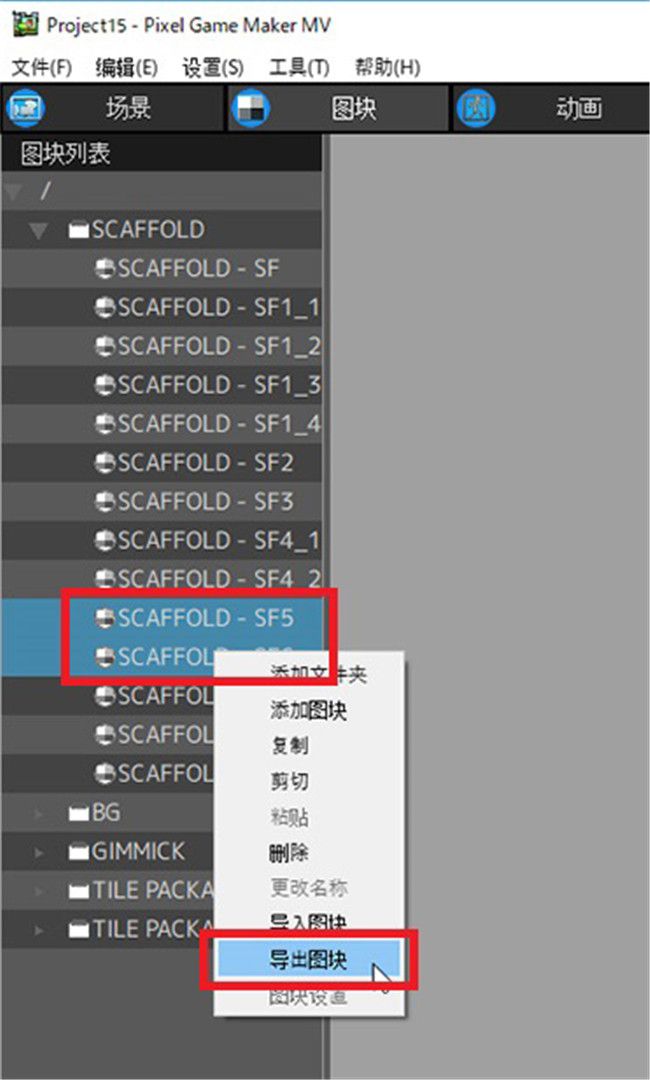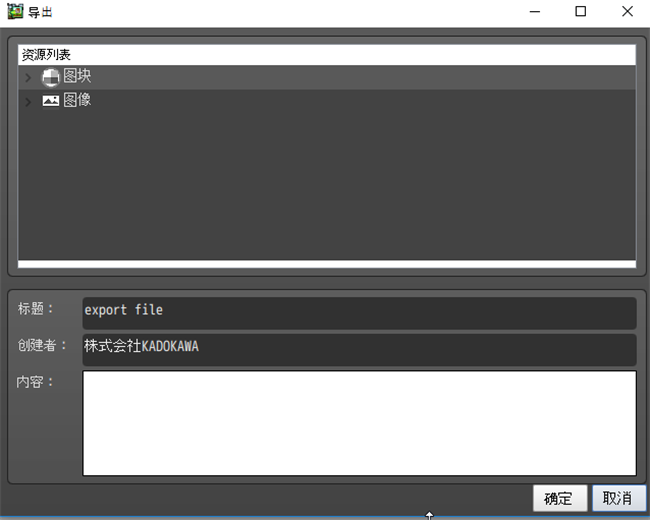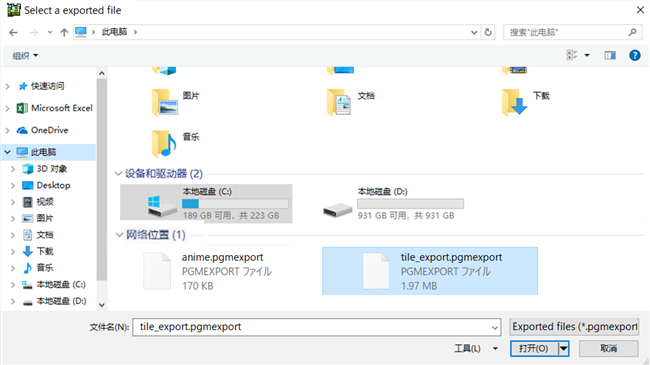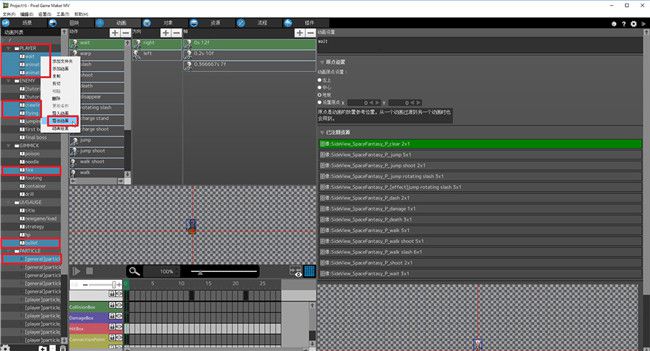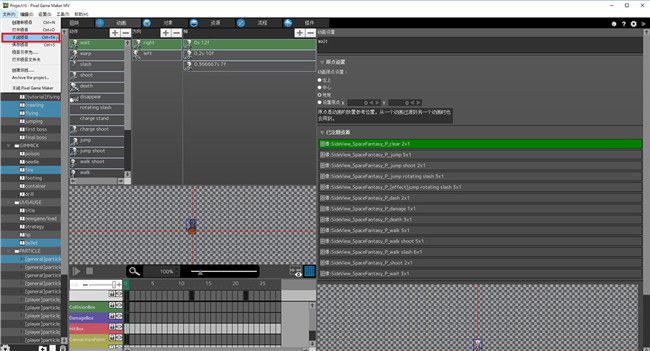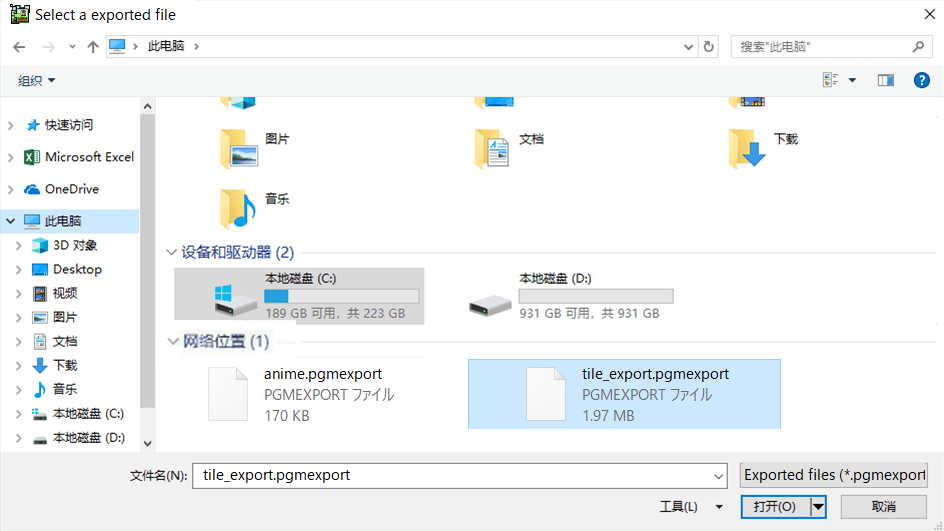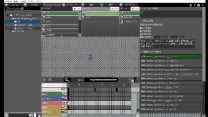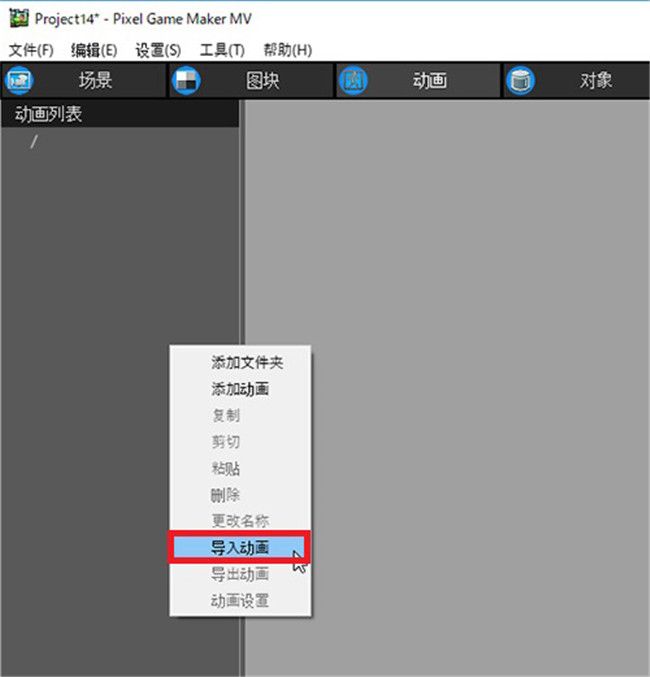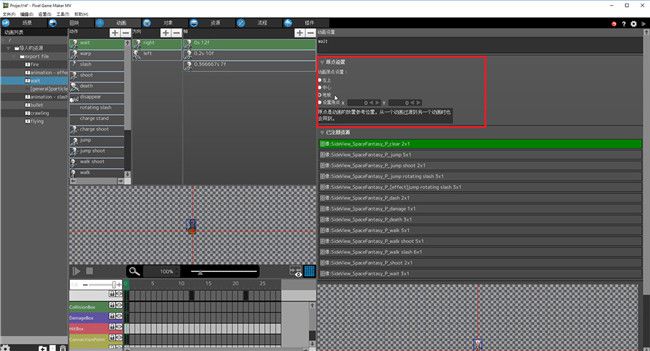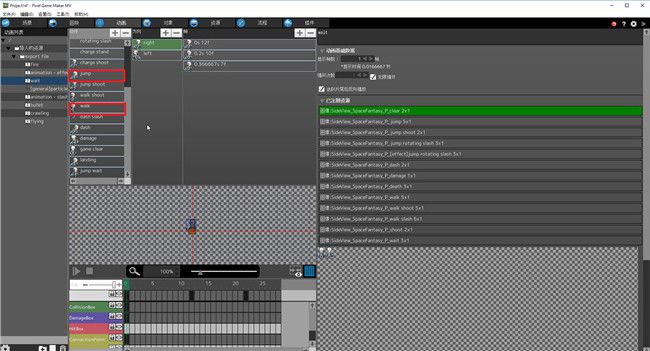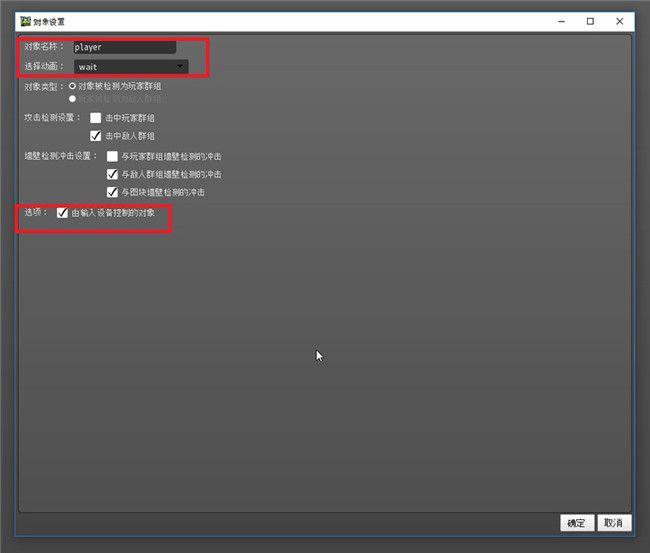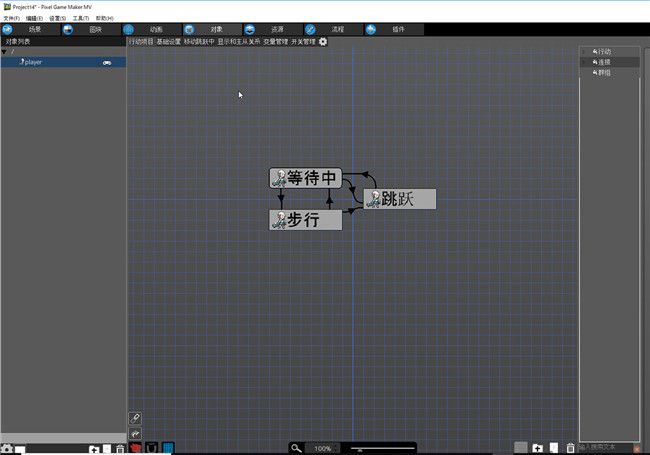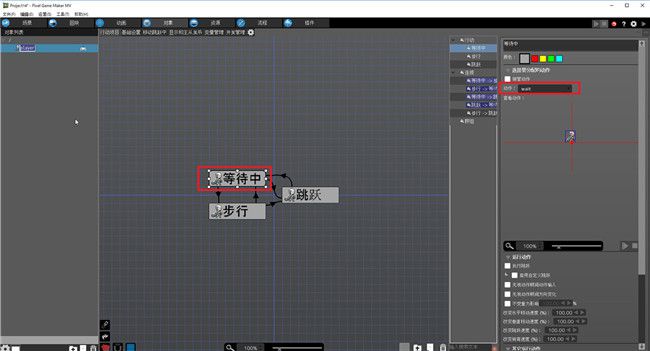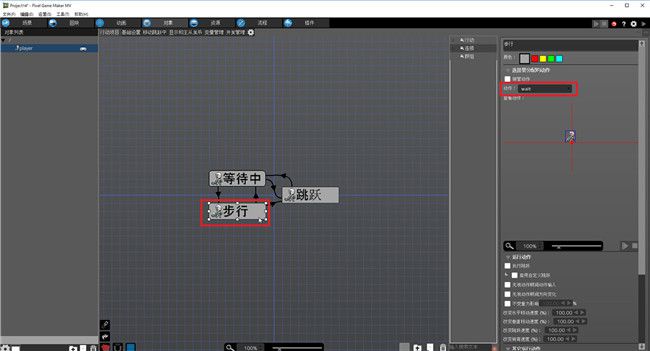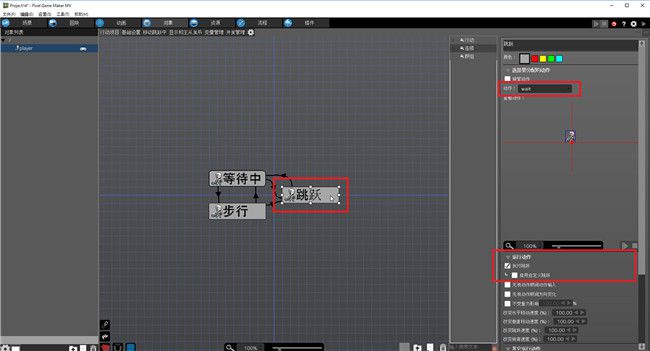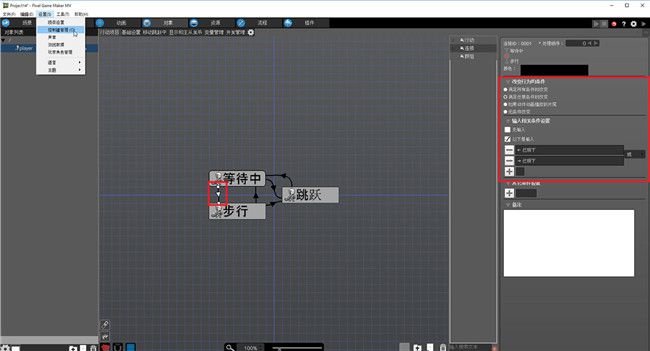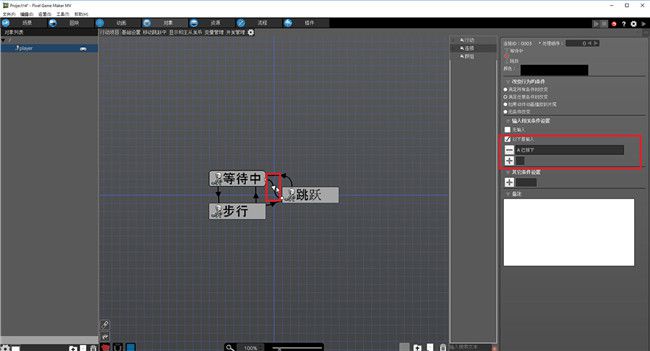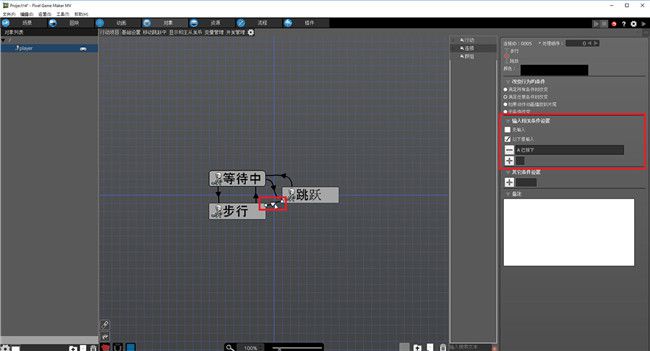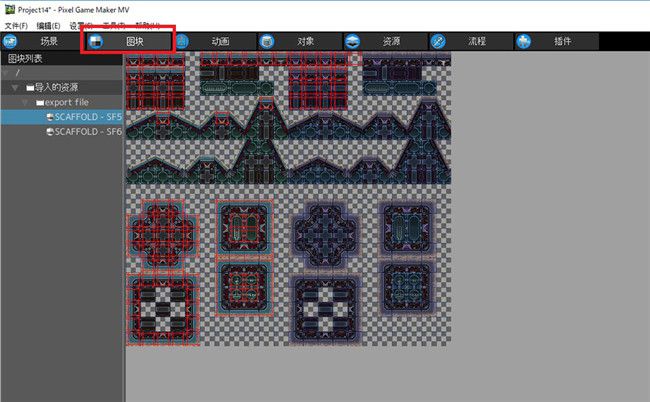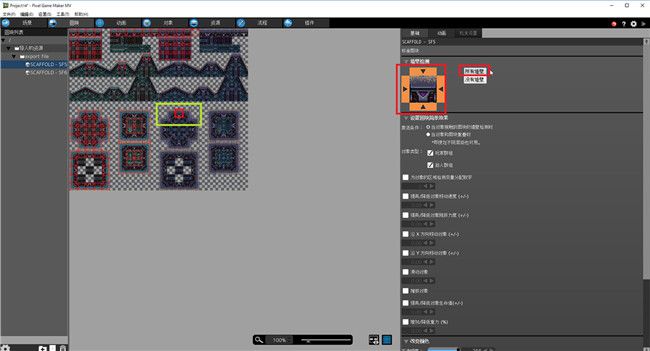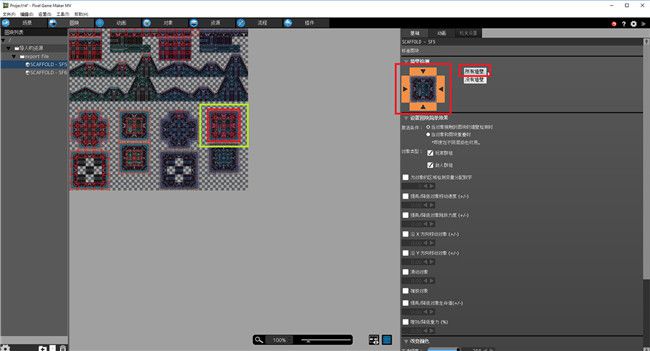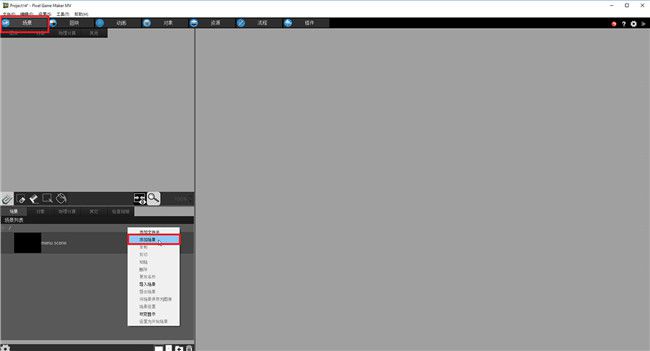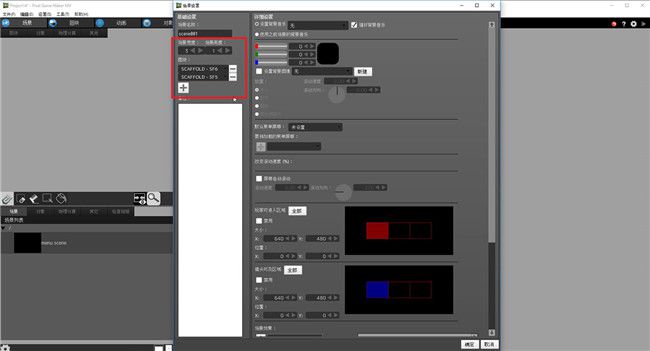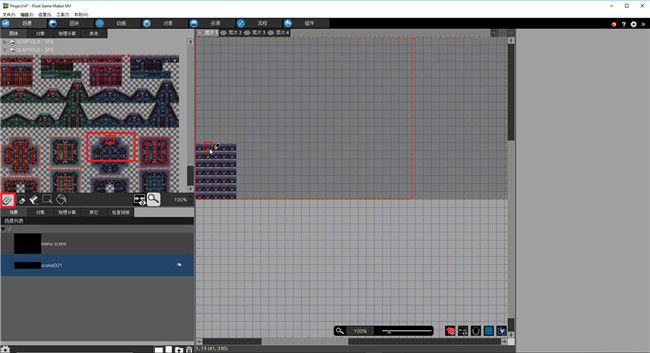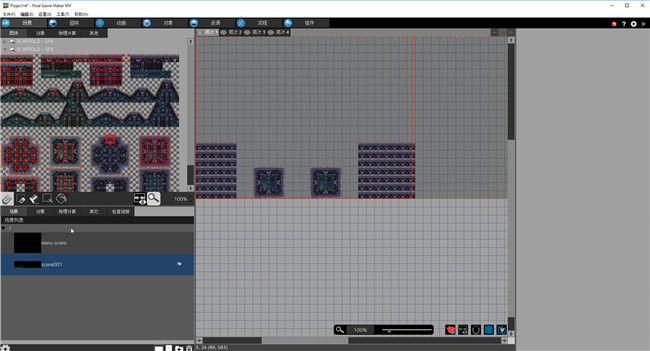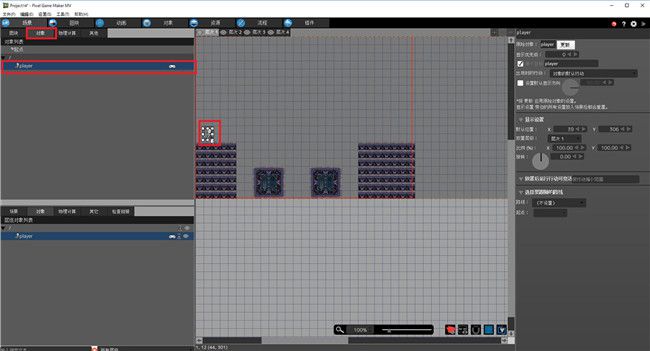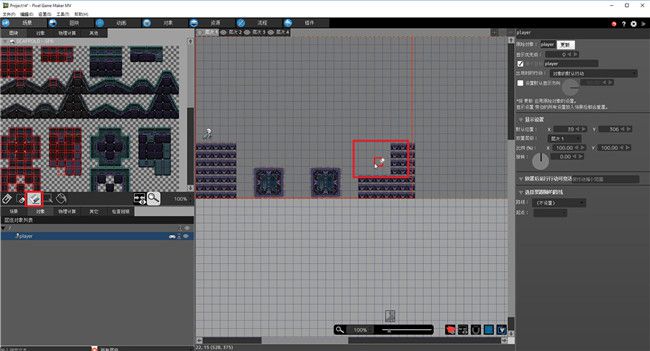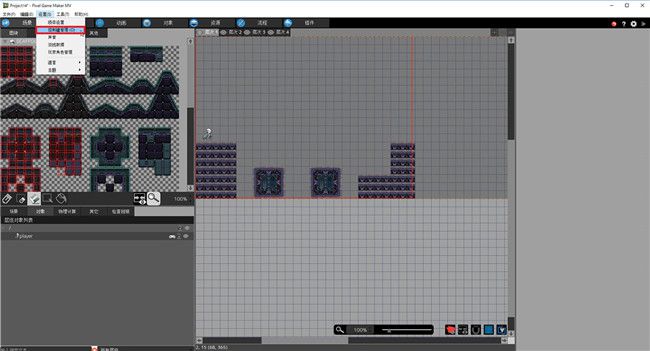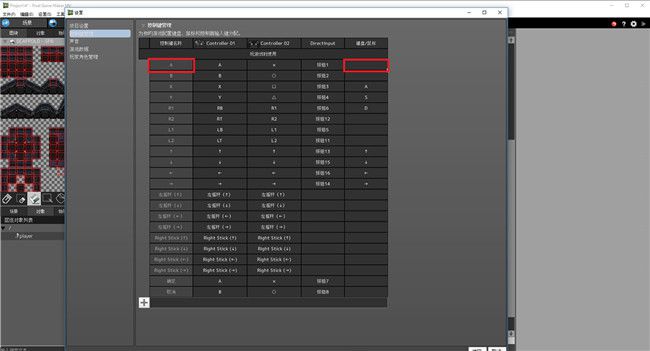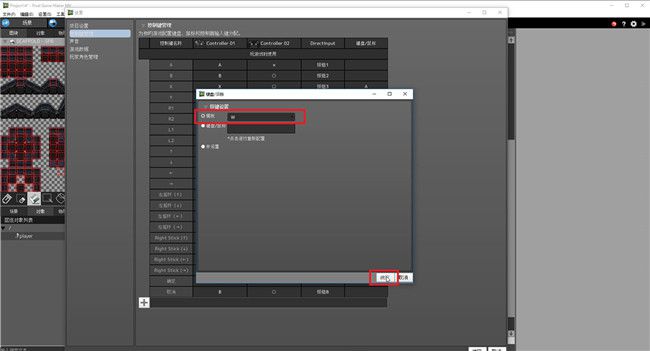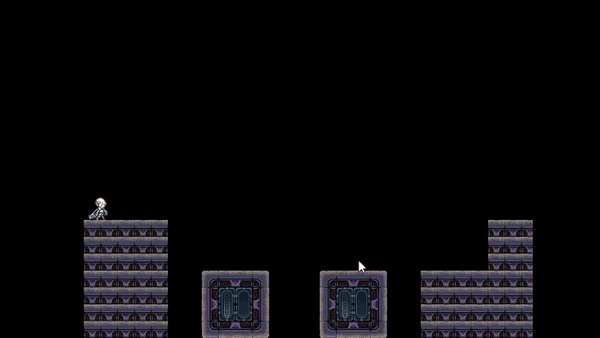关于本教程
本教程来自Pixel Game Maker MV官方教程,此为第一部分,已获官方授权,原文地址。
原文作者:ActionPGMmax steam&Pixel Action steam
前文:
新手教程:用像素游戏制作大师MV开发游戏(一)
像素游戏制作大师MV新手教程(二):素材的载入
第一步
本指南,是面向第一次接触本系列的用户为对象制作的。
首先,从最初级的用自己制作的角色打到敌人这一部分开始介绍吧。
第一步“设置角色并让其动起来”
用像素游戏制作大师MV制作游戏最少需要六个步骤
以上是基本的流程
(第四步设置图块可以提前进行)
★注意★制作的时候请务必注意保存进度!
第一步1载入素材
为了快速理解制作的流程,我们先试着导入动作游戏制作大师MV已有的素材。
首先,从制作新游戏开始吧
选择“创建项目”
游戏标题设为“Test game”
勾选“创建空白项目”。
点击“下一步”,
然后会出现横版行动以及竖版行动的选项。
因为指南将以横板游戏为例进行说明,所以请选择“横板行动”
再点击“下一步”,
将会出现如下图的设定画面,这里可以不用更改。
点击“OK”。
于是,一个空白的项目就创建成功了。
但是这是一个没有任何图块,动画,对象,素材的空白项目。
接下来,我们将介绍载入现存范例游戏素材的方法。
点击左上的文件,保存此“Test game”项目,然后关闭项目,再次点击创建项目。
这一次请不要点选创建空白项目。
我们使用“Universe”来作为游戏标题。选择下一步。
就会出现刚才的游戏类型设定画面
选择横板行动,然后点击OK。
这样就会自动加载范例游戏“Universe”。
接下来,我们将试着导出游戏的素材。
第一步2图块的导出
■图块的导出
图块是关卡场景制作时,编辑基础图块的工具,这在里可以设定图块的墙壁判定
首先选择菜单栏的图块
在图块列表里已经有各种各样的图块,可以选择喜欢的图块。
在这里,我们选择使用“SCAFFOLD-SF5”和“SCAFFOLD-SF6”
然后在选择的图块上点击鼠标右键,(按下ctrl或者shift可以复数选择)
点击弹出菜单的导出图块。然后点击OK,就可以导出范例游戏的图块了。
在这里我们将导出图块的文件命名为tile_export,请尽量将文件夹放在容易管理的地方。
■导出动画
与图块一样,动画也能进行导出。
请点击菜单栏图块旁边的动画
动画列表栏可以看到各种已经载入的动画文件,在动画选项中,我们将进行主人公,敌人以及子弹的导出。
按着ctrl键,在动画列表栏里同时选择以下文件
•“PLAYER”下的全部文件
•“ENEMY”下“crawling”和“flying”
•“GIMMIK”的“fire”
•“UI/GAUGE”的“bullet”
•“PARTICLE”的“[general]particle_damage_1”
然后鼠标右键弹出菜单,选择导出动画,点击OK。
文件命名为“anime_export”。
第二步导入素材
■导入素材
现在开始,我们将导出素材再导入回新的的项目中。
因为动作游戏制作大师MV不能同时进行两个游戏的制作,所以请从文件选择关闭项目。
接下来,我们打开之前制作的项目“Test Game”
然后,开始导入文件吧。
同样,在图块选项的图块列表栏中,点击鼠标右键,然后选择导入图块,选择刚才保存的tile_export文件
点击OK
这样就能导入刚才导出的图块的文件
现在用同样的方法,导入动画的文件吧。
首先我打开动画选项。
Tips
顺便,各个工作区的大小可以通过拖拉边框来调整。
同样在动画列表栏中点击右键选择导入动画,并选择刚才保存的anime_export
这样图块和动画都导入进项目了。
第二步部分就这样结束了,开始第三步的对象制作吧!
第三步对象的制作
■对象就是可以用于游戏操作的动画生成物。
・编辑好的动画,可以追加到对象中。
这次,我们将设置等待,步行,跳这样基本的动作的操作
在生成对象前,首先请确认刚才导入文件的动画部分。
点击动画列表栏中的wait
右侧的工作区可以看到原点设置相关的选项。
・原点动画移动时作为起点的点
现在所选择的动画已经将远点设置在角色的脚下了,请注意其中红色十字的交差点就是原点。
在完成判定设置后,点击播放按钮,就能确认动画的动作。
同样地,walk以及jump也以同样的方法确认。
接下来,开始实际制作对象,点击对象选项。
首先从对象列表栏中点击右键,选择对象追加,就会出现下方的画面。
请按照图中进行设定。
对象命名为player,动画选择为wait。
因为是制作玩家角色的对象,所以请注意勾选由输入设备控制的对象选项,然后点击右下的OK,这样这个对象就能通过输入设备进行操作了。
由于勾选了由输入设备控制的对象,所以直接会在工作区出现以下三个动作。
等待中,步行以及跳跃。
Tips
因为是等待中是作为最初的动作存在,所以等待中框体是以圆角四角形来表示的。
等待中可以在以下地方设定动画。
在图中红框处设定为动画的wait
同样步行还有跳跃也可以这样设定。
步行设定为动画的walk。
跳跃设定为动画的jump。
并且勾选右侧的执行跳跃。
在这里,等待中,步行,跳跃之间都有箭头一样的标志,这是被成为连接的箭头,用来连接动作于动作之间。
Tips
连接的的两头可以调整位置的。
1等待中→步行
点击等待中和步行之间的连接,如图右侧的红框表示那样,
其中←已按下→已按下是动作切换的条件。
2步行→等待中
从步行切换为等待中,则需要勾选无输入,就会在没有操作的时候自动变回等待中。
3等待中或者步行→跳跃
等待中和步行到跳跃的连接设定里,都设定为按下A键。也就是按下手柄的A键后就会执行跳跃指令。
4跳跃→等待中
点击跳跃→等待中的连接,右侧设定菜单里,其他条件设置已经有接触图块的墙壁检测,也就是说在接触有墙壁判定的图块时会回到等待中。
※此对象并没有设定从跳跃→步行的切换,所以必然是跳跃后回到等待中。
第四步图块配置
点击图块的选项
让我们开始设定导入的图块。下图中图块周围的红色框体即表示这个图块已经设定了墙壁判定。
首先从刚才导入的文件中选择SCAFFOLD-_SF5
然后选择没有红色框体的图块部分。
然后如图右侧红框处有墙壁设定的选项。设置墙壁判定后,角色就不会在图块上落下或者穿过了,这次请点击右侧的所有墙壁。
按下ctrl键,则可以同时点选多个图块进行设定,已经鼠标拖放也能同时选取多个图块。
再次设定如图一样设定墙壁判定。
于是,设定完的图块就可以配置到场景中去了。
点击图块右边的场景选项,在左下场景列表中点击右键,选择添加场景。
就会弹出场景的设定页面。
左侧基础设置部分可以设置场景的宽度和高度,这里将宽度设定为3.场景宽度下面可以选择导入图块。点击+,然后就可以选择图块了。
设置好后,点击OK。新的场景就添加成功了。
接下来,让我们配置图块吧。
在右上图块工作区选择刚才设置好墙壁判定的图块,再选择工具栏里的铅笔工具,然后将图块置入场景内。
如上图这样设置好图块,这样第四步就结束了。
第五步对象的设置
接下来,让我们把设定好的角色对象放到场景中来吧。
点击左上方图块旁边的对象,将player拖入场景中,图中场景中右侧的图块稍微高了点,可以使用工具栏里的橡皮擦工具像下图一样减少场景中的图块。
这样我们就设置好了角色和图块,但是在测试之前请一定不要忘记设置按键。点击最上方的设置选项,选择控制器管理。
双击图中键盘/鼠标下面的红框处。
现在这里并没有设置任何按键,玩家角色是不能跳跃的,请点选模板W,这样就设置好A按键了。
点击OK准备开始测试吧!
第六步测试
终于到了最后的测试阶段。
点击F5键或者画面右上角的▶按键。
就可以进行测试游戏了。
试试用W键在场景中跳跃吧。
这样就能确认对象角色各种设置了。
Tips
如果掉落入洞穴中无法移动时,可以点击F5键来回复初期配置
这样第一阶段的指南就结束了!谢谢大家!
来源:indienova
原地址:https://indienova.com/indie-game-development/pixel-game-maker-mv-official-tutorial-part-1/